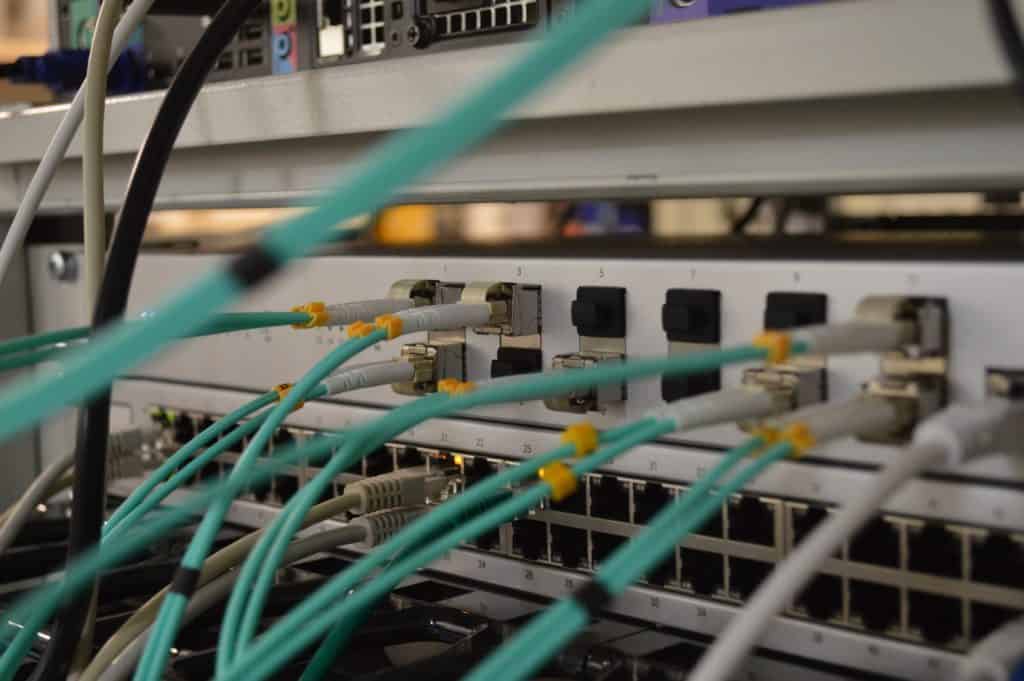Sie können Ihren Einplatinencomputer Raspberry Pi zu einem Router konfigurieren. Raspberry Pi hat eine Wi-Fi-Netzwerkschnittstelle und eine kabelgebundene Netzwerkschnittstelle. Sie können den Raspberry Pi als drahtlosen Router oder als kabelgebundenen Router konfigurieren.
Sie können Ihren Raspberry Pi mit einem drahtlosen Wi-Fi-Netzwerk verbinden, das über eine Internetverbindung verfügt, und den Internetverkehr an die kabelgebundene Netzwerkschnittstelle weiterleiten. Auf diese Weise können Sie Ihren Raspberry Pi als kabelgebundenen Router verwenden.
Oder Sie können sich über die kabelgebundene Netzwerkschnittstelle mit einem Netzwerk verbinden, das über Internetkonnektivität verfügt, über die Wi-Fi-Netzwerkschnittstelle des Raspberry Pi einen Wi-Fi-Hotspot einrichten und den Internetverkehr zur Wi-Fi-Netzwerkschnittstelle routen. Auf diese Weise können Sie Ihren Raspberry Pi als drahtlosen Router verwenden.
In diesem Artikel werde ich Ihnen zeigen, wie Sie den Raspberry Pi als kabelgebundenen Router konfigurieren können. Also, fangen wir an.
Was Sie brauchen
Um Ihren Raspberry Pi als kabelgebundenen Router zu konfigurieren, benötigen Sie die folgenden Dinge:
1) Einen Raspberry Pi Einplatinencomputer
2) Ein Raspberry Pi-Netzteil oder eine 2.1A USB-Powerbank
3) Einen SD-Kartenleser zum Flashen von Raspbian OS auf die microSD-Karte.
4) Eine microSD-Karte
5) Ein Netzwerk-Switch
6) Ethernet-Kabel
7) Ein Wi-Fi-Netzwerk, mit dem der Raspberry Pi verbunden werden kann
8) Ein Computer/Laptop für die Konfiguration des Raspberry Pi
Installieren Sie Raspberry Pi OS und verbinden Sie sich via SSH.
Konfigurieren Sie das Netzwerk
Erstellen Sie nun eine Netzwerkkonfigurationsdatei für die Netzwerkschnittstelle wlan0 wie folgt:
$ sudo nano /etc/network/interfaces.d/wlan0
Geben Sie nun die folgenden Zeilen ein und speichern Sie die Konfigurationsdatei durch Drücken von <Strg> + X gefolgt von Y und <Enter>.
allow-hotplug wlan0 iface wlan0 inet dhcp wpa-conf /etc/wpa_supplicant/wpa_supplicant.conf
Erstellen Sie nun eine Netzwerkkonfigurationsdatei für die Netzwerkschnittstelle eth0 wie folgt:
$ sudo nano /etc/network/interfaces.d/eth0
Geben Sie nun die folgenden Zeilen ein und speichern Sie die Konfigurationsdatei durch Drücken von <Strg> + X, gefolgt von Y und <Enter>.
auto eth0 iface eth0 inet static address 192.168.100.1 netmask 255.255.255.0
Deaktivieren Sie nun den dhcpcd-Dienst mit dem folgenden Befehl:
$ sudo systemctl disable dhcpcd
Starten Sie nun Ihren Raspberry Pi neu, damit die Änderungen wirksam werden.
$ sudo reboot
Sobald Ihr Raspberry Pi startet, überprüfen Sie die Netzwerkkonfiguration der wlan0-Netzwerkschnittstelle wie folgt:
$ ip addr show wlan0
wlan0 sollte eine IP-Adresse über DHCP erhalten.
Überprüfen Sie auch die Netzwerkkonfiguration der Netzwerkschnittstelle eth0 wie folgt:
$ ip addr show eth0
Der Netzwerkschnittstelle eth0 sollte eine statische IP-Adresse zugewiesen werden.
DHCP-Server konfigurieren:
Aktualisieren Sie nun den Cache des APT-Paket-Repositorys mit dem folgenden Befehl:
$ sudo apt update
Installieren Sie den ISC DHCP-Server mit dem folgenden Befehl:
$ sudo apt install isc-dhcp-server
Drücken Sie Y und dann <Eingabe>, um die Installation zu bestätigen.
Der ISC DHCP-Server sollte installiert sein.
Öffnen Sie nun die Datei dhcpd.conf wie folgt:
$ sudo nano /etc/dhcp/dhcpd.conf
Stellen Sie den Domänennamen und die Domänennamen-Server wie folgt ein.

Blättern Sie ein wenig nach unten und entfernen Sie die Kommentare in der Zeile authoritative;.
Fügen Sie außerdem die folgenden Zeilen in die Konfigurationsdatei ein und speichern Sie die Datei.
subnet 192.168.100.0 netmask 255.255.255.0 {
range 192.168.100.50 192.168.100.240;
option routers 192.168.100.1;
option subnet-mask 255.255.255.0;
}Öffnen Sie nun die Konfigurationsdatei /etc/default/isc-dhcp-server wie folgt:
$ sudo nano /etc/default/isc-dhcp-server
Fügen Sie eth0 zu der Variablen INTERFACESv4 hinzu und speichern Sie die Datei.
Nun bitte den Raspberry Pi neustarten.
$ sudo reboot
Sobald Ihr Raspberry Pi gestartet ist, sollte der Dienst isc-dhcp-server aktiv sein (laufen).
$ sudo systemctl status isc-dhcp-server
Konfigurieren Sie die Firewall und aktivieren Sie die Weiterleitung von Paketen:
Installieren Sie nun Firewall wie folgt:
$ sudo apt install firewalld
Drücken Sie Y und dann <Eingabe>, um die Installation zu bestätigen.
Der firewalld-Dienst sollte standardmäßig aktiv sein (laufen).
$ sudo systemctl status firewalld
Lassen Sie nun den DHCP-Verkehr durch die Firewall mit folgendem Befehl zu:
$ sudo firewall-cmd --add-service=dhcp --permanent
Erlauben Sie die Weiterleitung von IP-Paketen mit dem folgenden Befehl:
$ sudo firewall-cmd --add-masquerade --permanent
Zum Schluss starten Sie Ihren Raspberry Pi neu.
$ sudo reboot
Anschließen von Clients an den Switch
Sobald Ihr Raspberry Pi gestartet ist, schließen Sie ein Ende eines weiteren Ethernet-Kabels an den Switch und das andere Ende an Ihren Laptop/Desktop oder andere Geräte an.
Ihr Gerät sollte über den DHCP-Server, der auf Ihrem Raspberry Pi läuft, eine IP-Adresse zugewiesen bekommen und in der Lage sein, sich mit dem Internet zu verbinden.